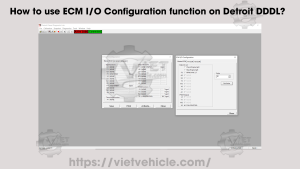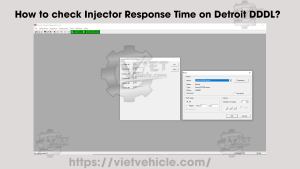NEXIQ USB Link
Test the Connection to the Vehicle

The Device Tester ensures proper connection between the USB-Link™ and the vehicle.
Setup and Access
- Prepare the Connection:
- Connect your NEXIQ device to the Diagnostic Port/Connector on the vehicle.
- Ensure the PC is ready with NEXIQ drivers installed.
- Download NEXIQ Product Driver.
- Access Device Tester:
- From the Windows taskbar, click Start, then navigate to:
- All Programs > NEXIQ > Device Tester or USB-Link 2 Explorer.
- Alternatively, use desktop shortcuts for Device Tester or USB-Link 2 Explorer.
- From the Windows taskbar, click Start, then navigate to:

Testing Procedure
- Select the Device:
- Use the Device drop-down menu to choose the appropriate device (e.g., USB-Link).
- The list shows all devices supported by the installed NEXIQ drivers.

- Figure 1.3 – Device Box Lists
- Select the Protocol:
- Use the Protocol drop-down menu to select the correct protocol (e.g., J1708, J1939).
- The list displays protocols supported by the chosen device.

- Figure 1.4 – Protocol Box Lists
- Start the Test:
- Press Start Test to begin.
- The Device Tester screen refreshes, and data from the vehicle bus is shown in the Bus Messages window.

- Figure 1.5 – USB-Link (J1708)

- Figure 1.6 – USB-Link (J1939)
Important Notes
- Bus Messages Window:
- For J1708, the lower window title reads MIDs Seen.
- For J1939, the window title reads Source Addresses Seen.
- This window is unavailable for other protocols.
Troubleshooting Connection Issues
- If the Connection Indicator button is red (Not Connected):
- For Wireless (Bluetooth) Connection:
- Ensure the Device list heading is BT USB-Link (Protocol desired).
- Verify secure connections at the Diagnostic Connector.
- Check that the Power LED on the USB-Link™ is illuminated.
- Confirm the PC and USB-Link™ are paired.
- For Wired (USB) Connection:
- Ensure the Device list heading is USB-Link (Protocol desired).
- Verify the USB cable connection between the USB-Link™ and the PC.
- Check the connection between the USB-Link™ and the vehicle Diagnostic Connector.
- Ensure the Power LED on the USB-Link™ is illuminated.
- For Wireless (Bluetooth) Connection:
Ending the Test
- Click Stop Test to end the session, or select another device to test.
USB-Link 2 Explorer

- Figure 1.7 – USB-Link 2 Explorer (Not connected)

- Figure 1.8 – USB-Link 2 Explorer (Connected)
The USB-Link 2 Explorer helps confirm connection status and troubleshoot issues. Ensure proper protocol and device settings for successful communication.
Contact Us
- Whatsapp: +84.858.966.333
- Facebook: VIETVehicle Remote Delete Service
- YouTube: VIETVehicle – ECM Delete Tuning
- Tiktok: VIETVehicle.com
- Website: VIETVehicle.com